Mencetak Banyak Halaman – dwg ke pdf
Beberapa waktu yang lalu, ketika file pdf masih agak susah dibuat, (setidaknya bagi penulis di kala itu) melakukan pencetakan gambar dari file dwg dilakukan secara langsung dengan kertas ukuran tertentu (A4, A3, dan yang lainya). Cukup merepotkan bila kita tidak memiliki alat pencetakan sendiri, karena perlu mencari tempat khusus pencetakan file dwg ini. Akan lebih merepotkan lagi, ketika setelah dicetak, terlihat kesalahan gambar yang tidak sempat terlihat pada saat proses membuat gambar (di PC).
Namun saat ini pencetakan gambar kerja dwg bisa diarahkan menjadi file pdf tertentu. Bagi penulis, file pdf gambar kerja ini dilakukan sebagai sarana presentasi dan bahan diskusi, tanpa menggunakan kertas. Kesalahan kecil (yang mungkin terjadi setelah dicetak) dapat di minimalisir, sehingga hasil cetak pada kertas, diharapkan sudah cukup bagus.
Salah satu kelebihan nanoCAD 5 yang sangat membantu penulis, yakni fasilitas pencetakan metode window, yang mendukung lebih dari 1 halaman. Yang mana penulis bahkan masih belum mendapati fasilitas ini tersedia di AutoCAD versi lebih baru dari nanoCAD 5. (nanoCAD 5 mendukung dwg versi 2013, AutoCAD yang dimaksud versi 2014). Hasil nya akan sangat terasa ketika membuat file pdf dari gambar dwg.
Pada AutoCAD, untuk melakukan pencetakan lebih dari satu halaman, cukup rumit dilakukan. Bahkan tidak bisa dilakukan pada mode drawing / model. Kita perlu membuat layout per halaman nya. Ini cukup merepotkan, serta membutuhkan waktu yang cukup lama.
Pada nanoCAD 5 tersedia fasilitas pencetakan lebih dari 1 halaman dengan metode window (drawing mode / model). Bagi pengguna yang terbiasa melakukan pencetakan dengan metode window, maka mencetak pdf lebih dari 1 halaman sekali cetak, cukup mudah dilakukan.
Syarat untuk bisa melakukan ini :
- Terpasang nanoCAD 5. nanoCAD 5 merupakan versi gratis. Namun untuk dapat menggunakanya, tetap memerlukan lisensi (namun tidak berbayar).
- Pdf print driver telah terpasang pada PC. Silakan anda cari sendiri pdf print driver yang cocok. Penulis menggunakan versi gratis. Namun sudah cukup membantu.
Caranya adalah dengan melakukan klik window (plot area) untuk membuat halaman pertama, kemudian tinggal menambahkan halaman berikutnya, dengan klik di tombol ke2, disebelah window (plot area). Ketika klik tombol pencetakan, maka file yang dibuat akan memiliki lebih dari 1 halaman. Langkah - langkah yang lainya, tidak jauh berbeda dengan proses pencetakan seperti biasa.
Sekian, semoga bermanfaat.
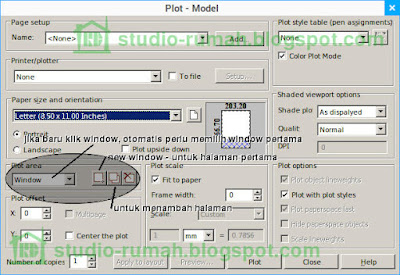

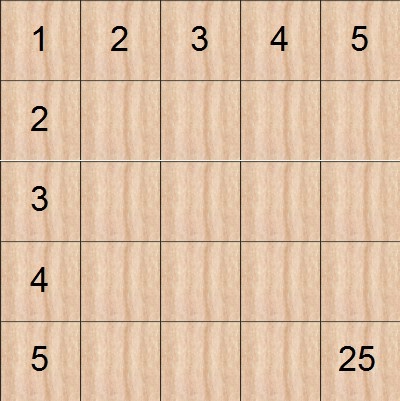

mencetak file dwg ke pdf, lebih dari 1 halaman
BalasHapus